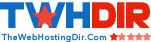If you have a Windows VPS and want to hear audio output from it, all you have to do is follow the steps below once youre
logged on to the VPS via remote desktop.
-
Click the start button, select run from the menu and run the command services.msc.
-
Scroll through the list of services until you find the Windows Audio Service.
-
Right-click the service and select start to start the Windows Audio service (this should start Windows Audio Endpoint
Builder service as well).
- Right-click the service, select properties from the menu and in the General tab set the startup type to Automatic.
Do this for both services.
- Click the Start button, select administrative tools, then terminal services and finally terminal services
configuration.
-
In the Terminal Services Configuration window, right-click the RDP-TCP connection and select properties.
-
Go to client settings tab, untick the Audio box in the Redirection settings, click apply and OK. Youll get a
notification warning you that the settings wont apply to this session.
-
Close the configuration window and log-off your vps
-
Start RDP on your client machine. Click the options button, navigate to the Local Resources tab and make sure that
Remote Computer Sound is set to Bring to this computer.
- Reconnect to your VPS, audio output from the remote machine should now be audible on your local machine.